Introduction
This is a step-by-step guide for installing and distributing the Dcoya reporting button for web-based Outlook, like New Outlook and OWA.
This step only needs to be completed once for the button to be distributed across the entire organization.
Prerequisites
Admin permissions for 365
Dcoya platform user
Download
1. Log into your account using the following url : https://dashboard.dcoyacloud.com/login/
2. Access the Advantive settings by choosing : Phish reporting > Reporting settings
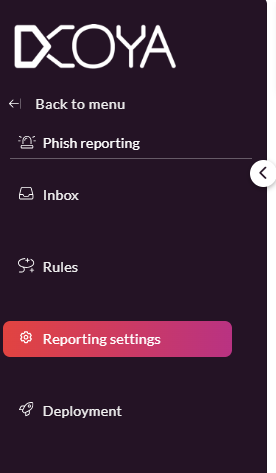
3. Click on 'Enable reporting button' and choose 'Download Manifest'
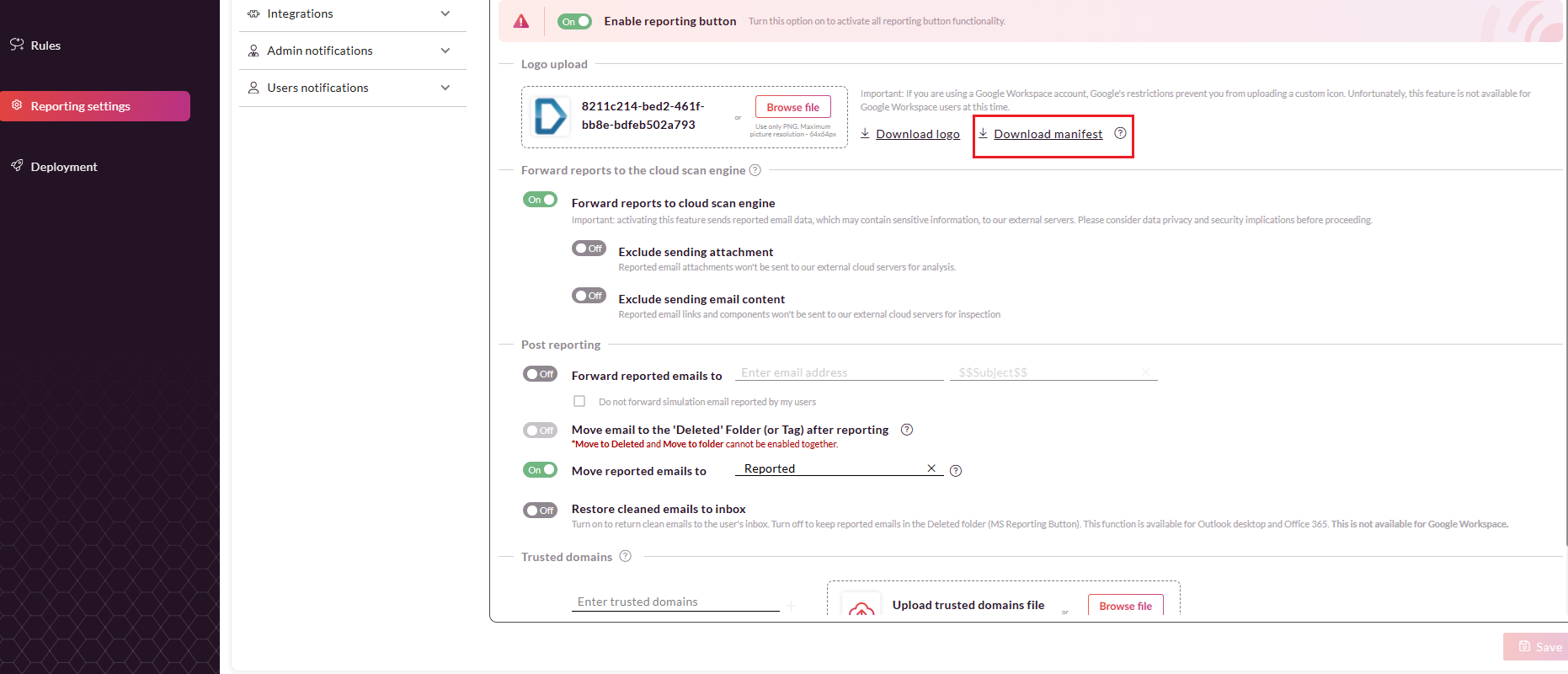
Installation
Once downloaded, in order to install the Advantive web report button do the following
1. Log into office365 admin page in the following url : https://admin.microsoft.com/
2. Search for 'Integrated apps'

3. Click on 'upload custom apps'
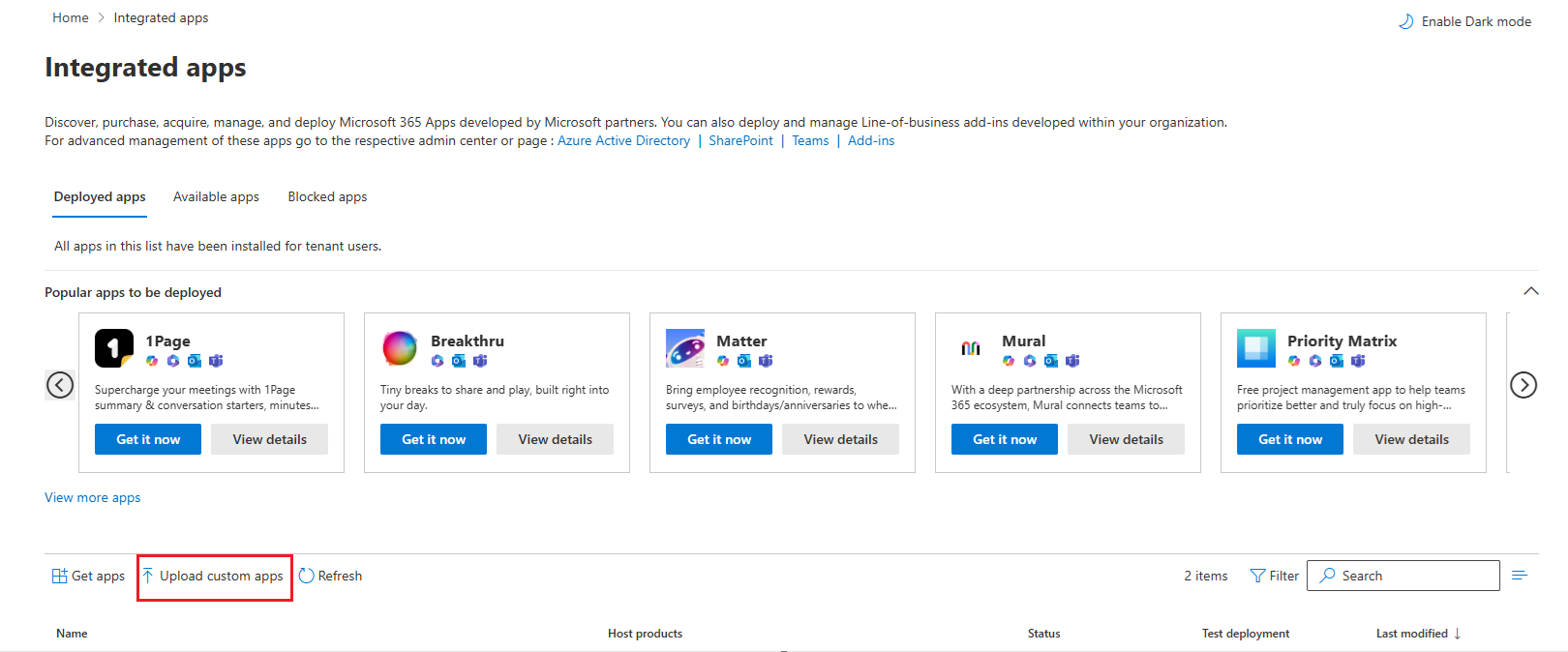
4. choose as follows:
App type : Office Add-in
Choose Upload manifest file (.xml) from device and upload the manifest file downloaded previously
Click next
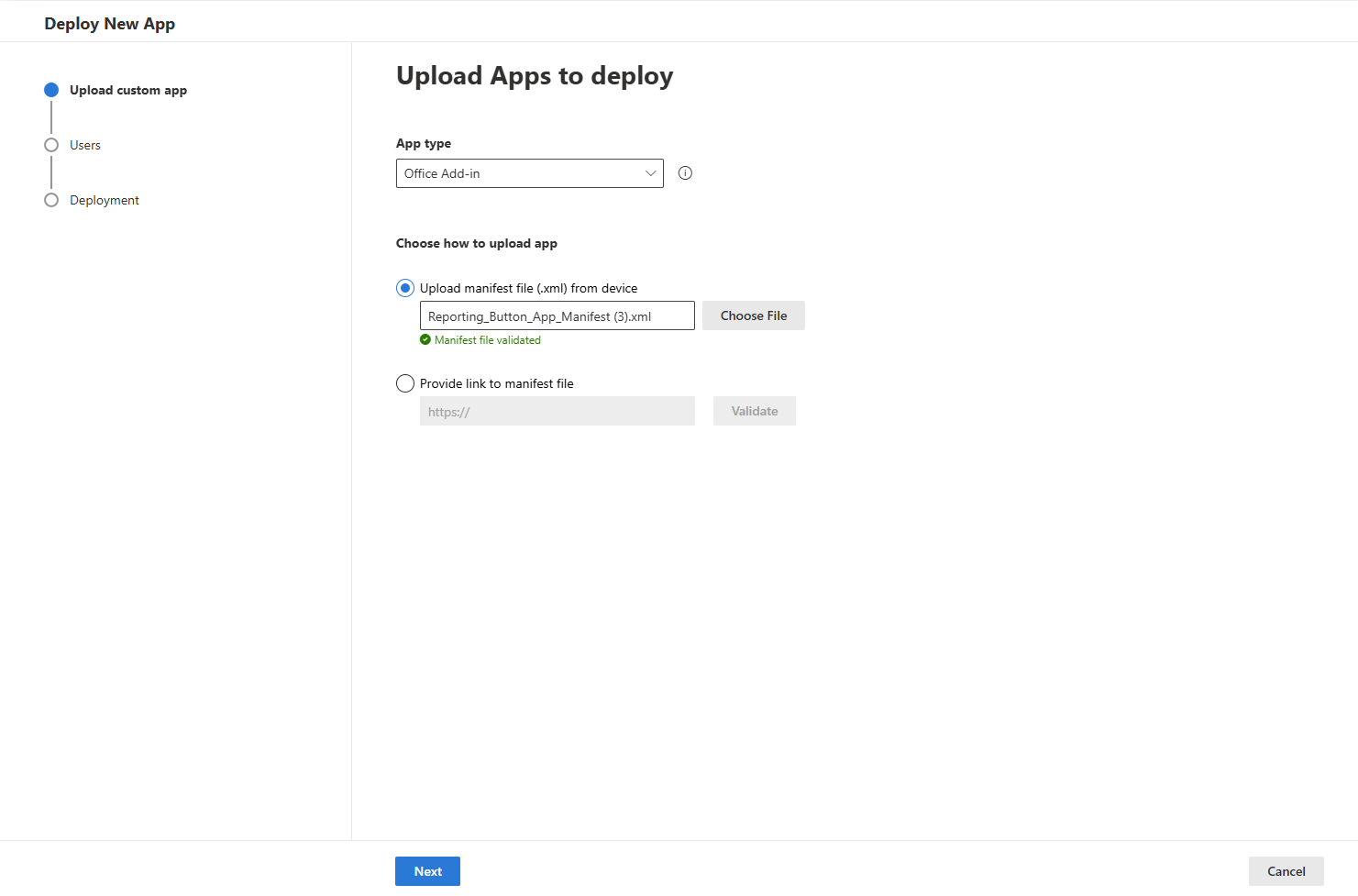
Choose 'Entire organization'
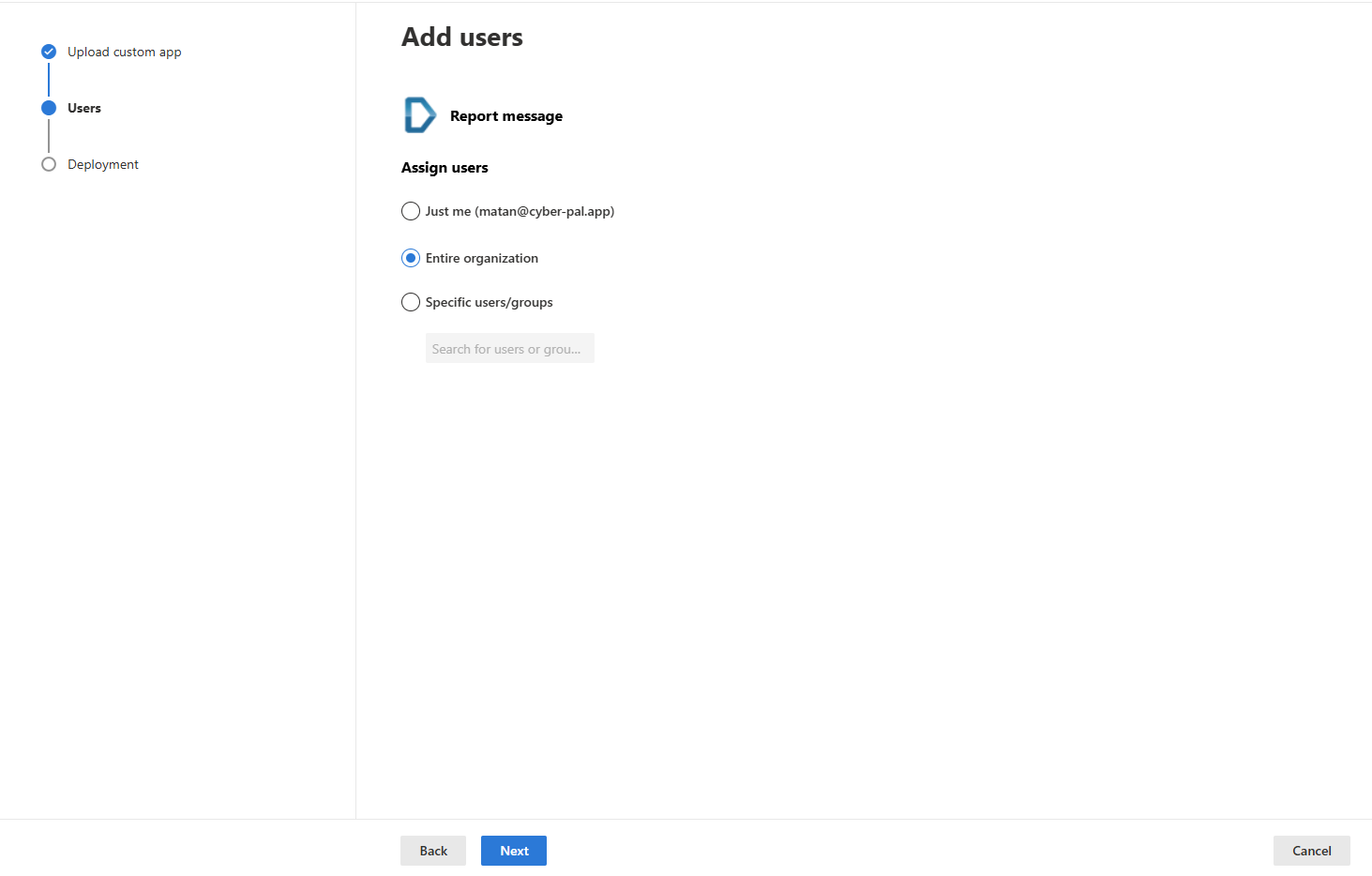
6. Click on Accept Permissions
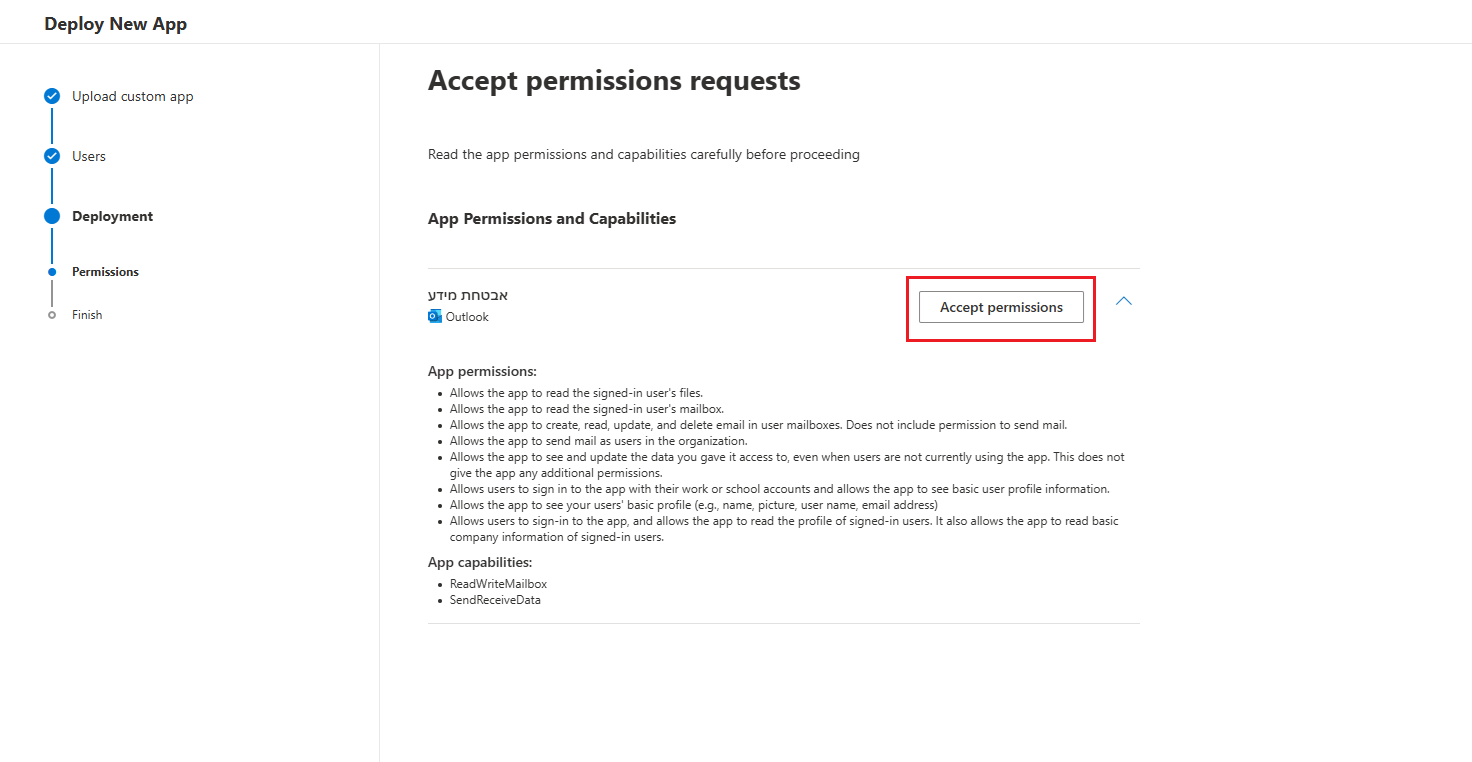
7. Choose your outlook account and accept the request
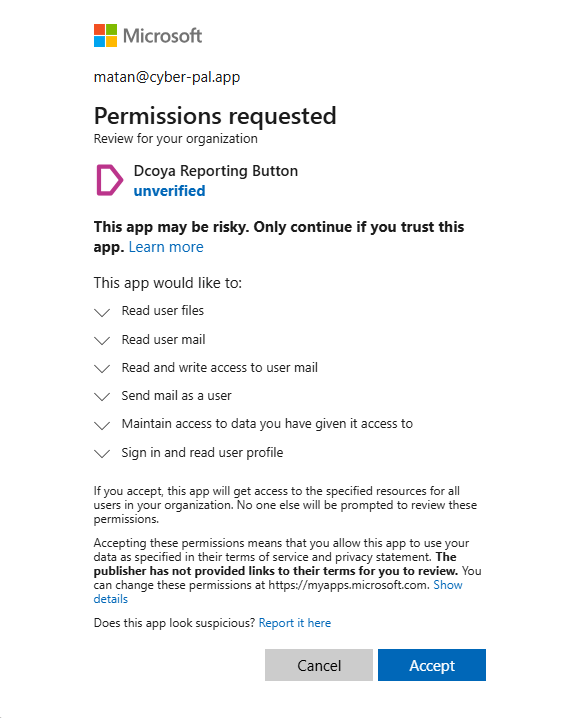
8. Once accepted, make sure that permissions were granted as follows and click Next
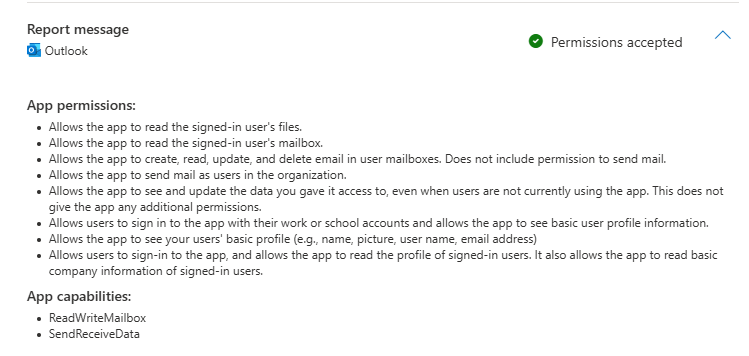
9. Click on 'Finish Deployment'
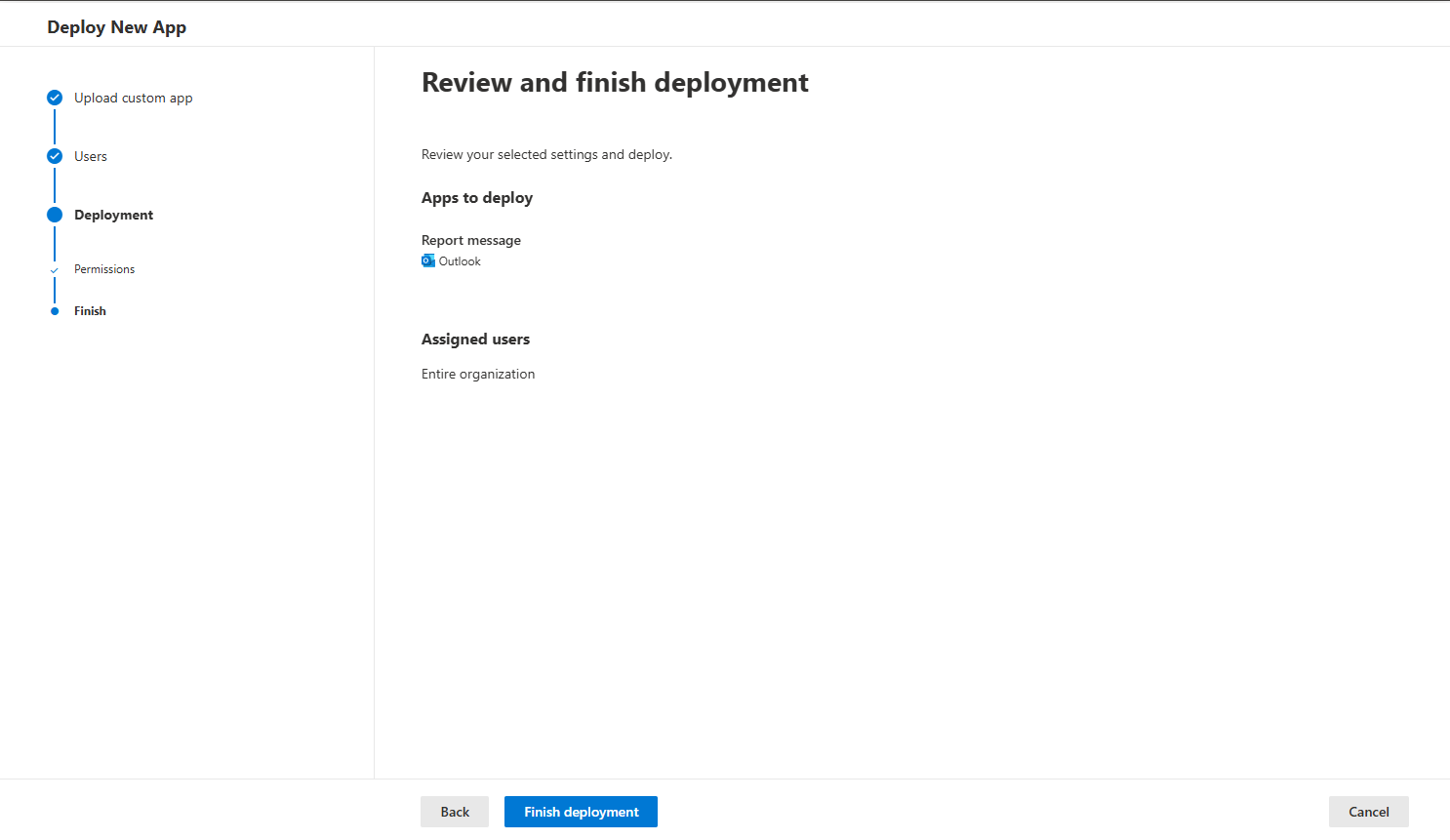
Once done, the button should take several hours to publish
